Chapter 2: Data Management, Symbols, and Styles in QGIS
Part I: Copying a Project
Creating a Copy of a Project
We will begin by learning how to copy our project from Chapter 1. This will allow us to build upon the work that we have already done.
Tip: Good digital humanities projects should always keep future compatibility and collaboration in mind. By designing your GIS project with good data management practices, you will be able to find and open your files when you need them, and it will be easier to share your project with collaborators.
- Within the QGIS folder that we created in Chapter 1, there is a folder called Chapter1.
Using Windows Explorer, right-click the folder called Chapter1. - Click Copy
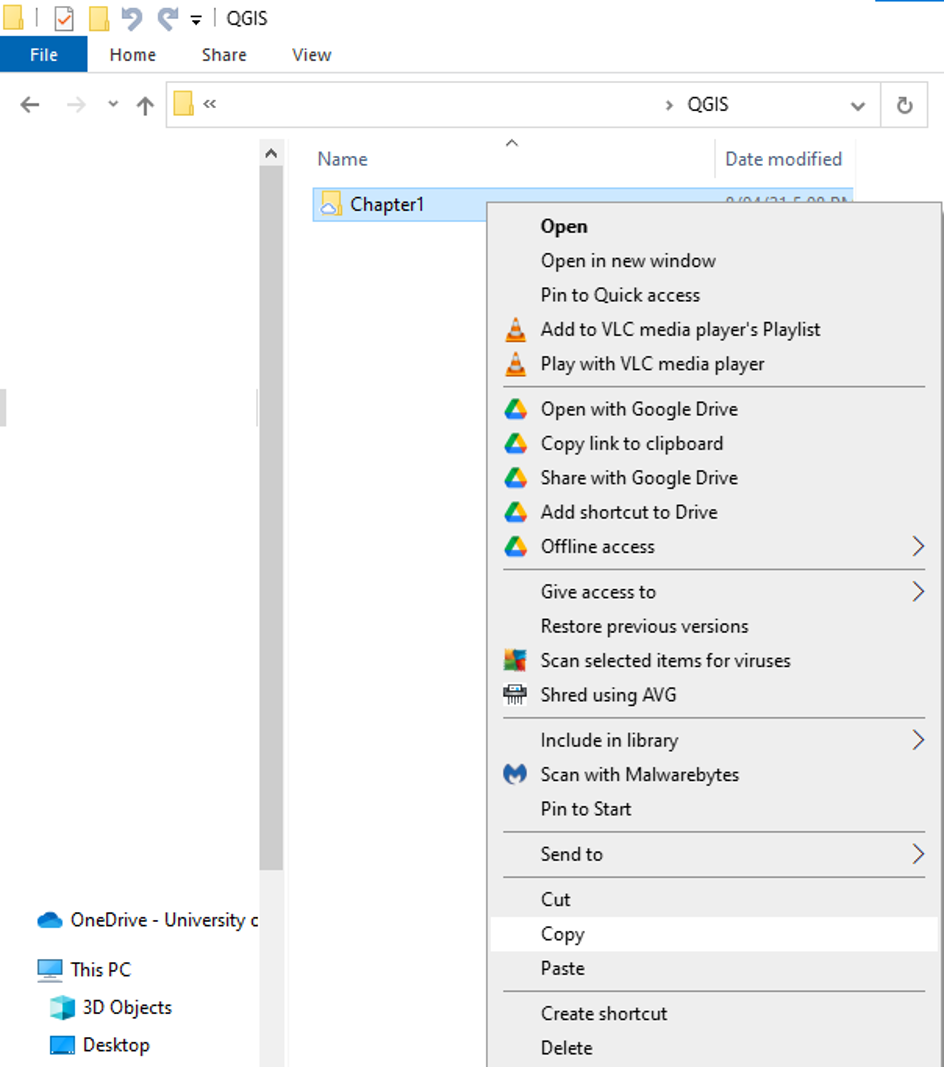
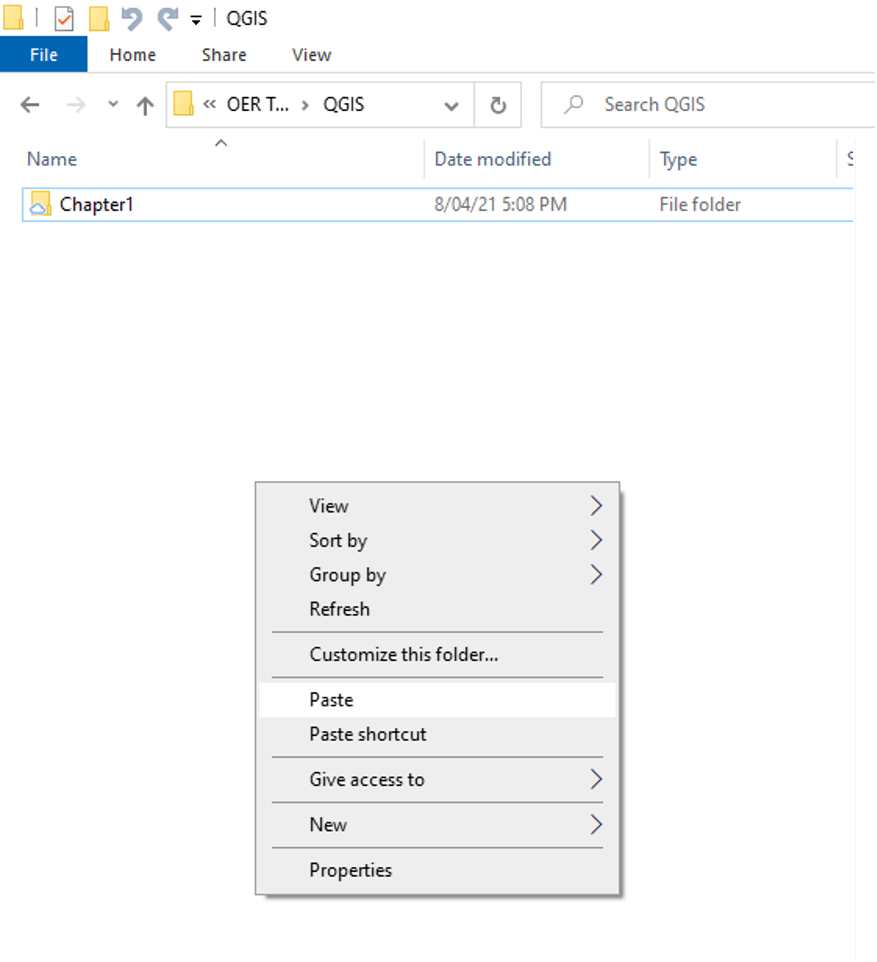
This will create a folder called Chapter1 – Copy.
- Right-click the folder called Chapter1 – Copy
- Click Rename
- Type in Chapter2
- Press Enter on your keyboard
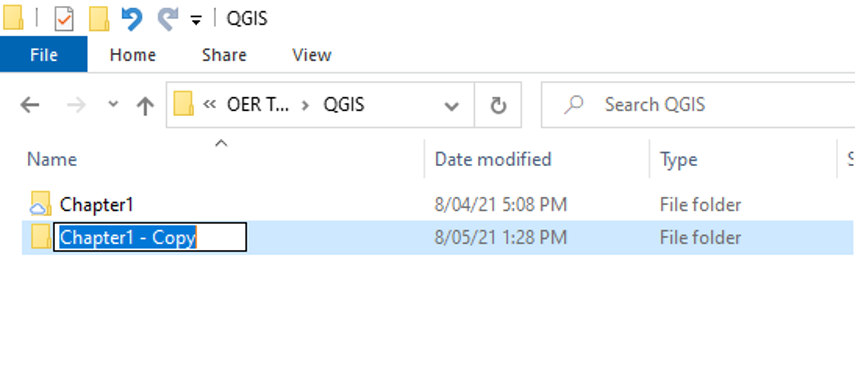
We will now open the new Chapter2 folder and rename the project file inside.
- Double-click on the folder called Chapter2
- Double-click on the folder called ProjectFiles
- Right-click on the QGIS project file called Project1
- Click Rename
- Type in Project2
- Press Enter on your keyboard
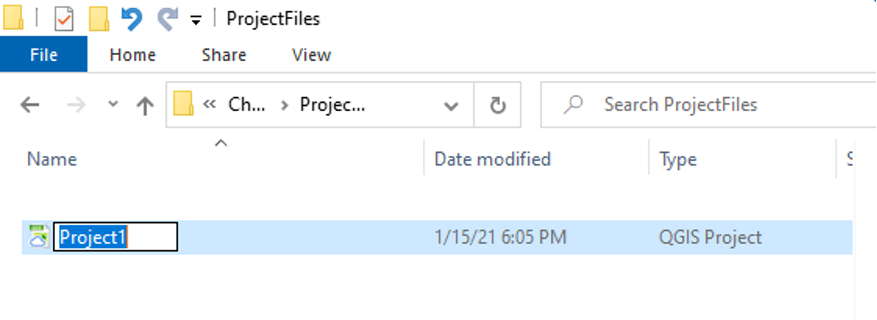
Opening a Copied Project
- Double click on the freshly renamed Project2 file to open it in QGIS.
QGIS will now open all of the work you did in Chapter 1. We can reuse some of this work in this chapter so that we do not have to start from scratch.
