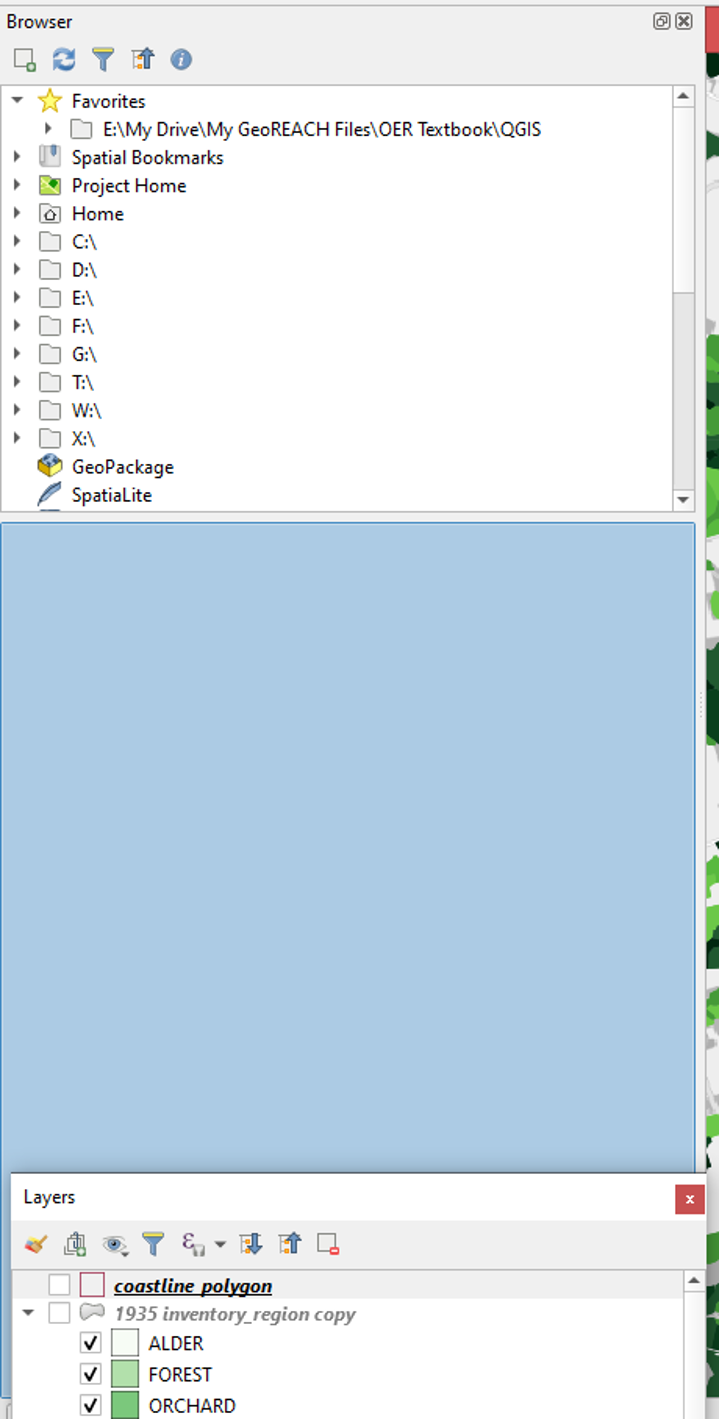Chapter 1: An Introduction to QGIS
Part I B: Opening and Navigating within QGIS
Opening QGIS
By default, a folder called QGIS is created on your Desktop. If you open it, you will see shortcuts to the QGIS application.
- Double-click QGIS Desktop
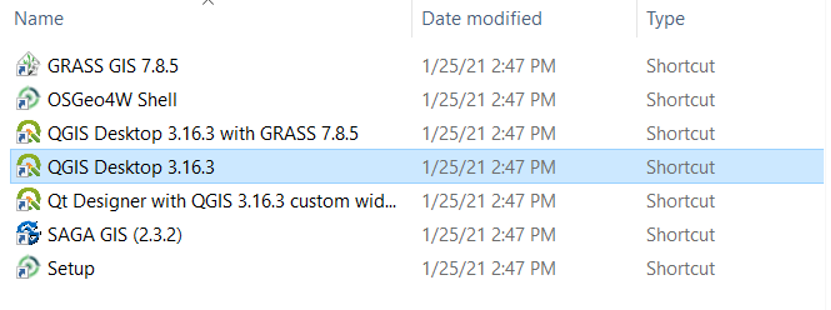
While QGIS loads, a splash screen similar to the one below will appear.
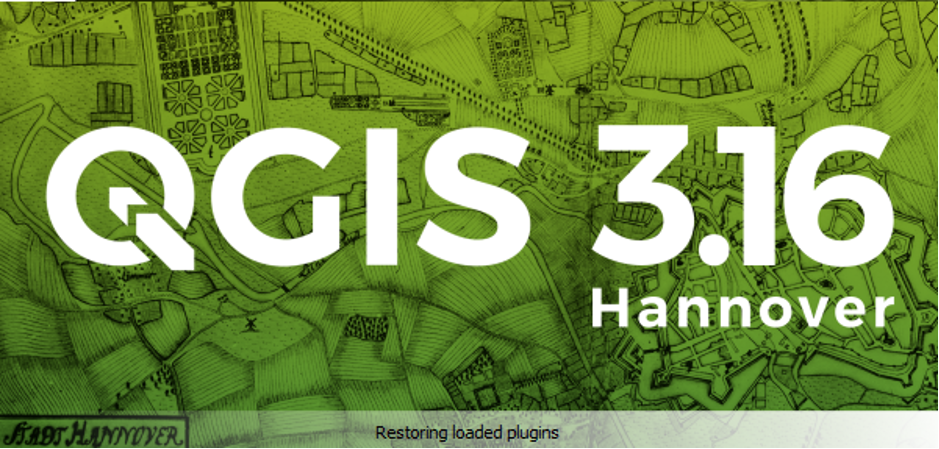
Once the loading is completed, the splash screen will be replaced with the QGIS program itself.
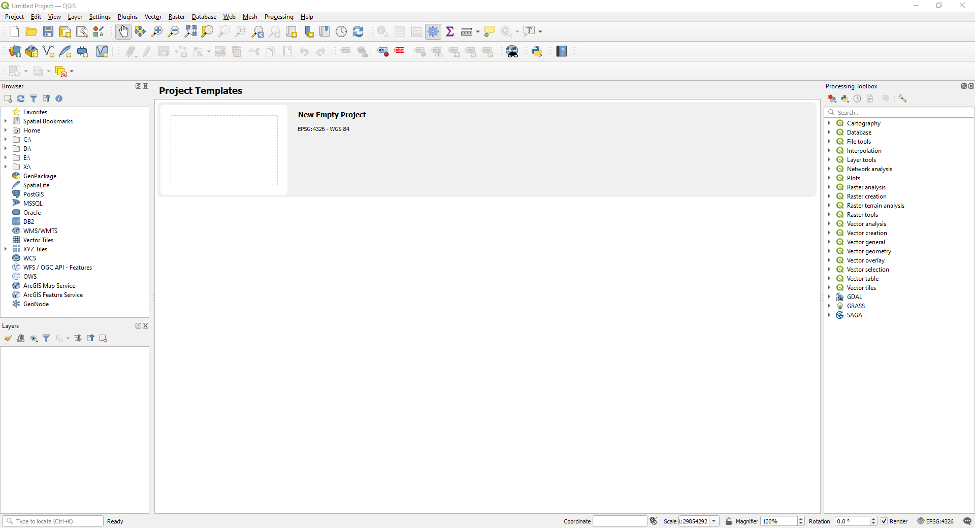
Navigating within QGIS
These are the four areas of QGIS where we will spend most of our time. Below, we will go through each of these sections.
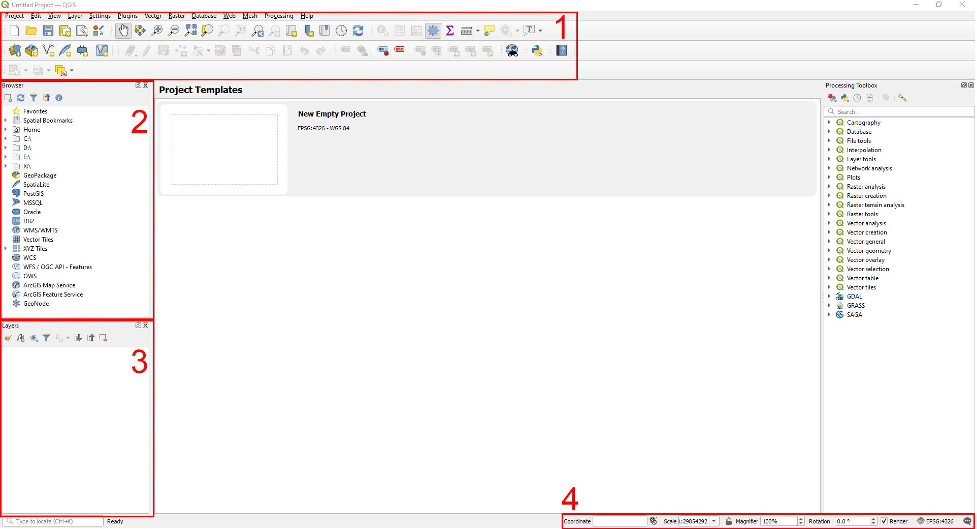
Area 1
This area contains all the menus and various icons on the toolbars of QGIS. This section is fully customizable, via drag and drop, as well as using the View menu to change the sections of the toolbars. If you hover over the icons on the toolbars, you will get a pop-up that tells you the name of the tool, and its associated keyboard shortcut keys.

Area 2
This is the Browser section of QGIS. This section is where we will get all our layers for our projects. Some will be accessed locally on our computer while others will be accessed through the various additional features of the browser. For example, the XYZ Tiles allows access to the OpenStreetMap layer.
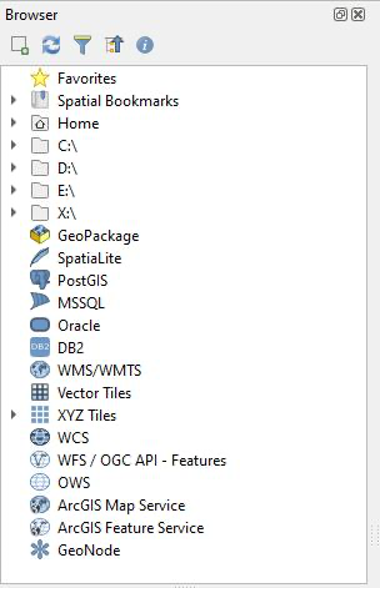
Area 3
This is the Layers section, which is sometimes referred to in this book as the table of contents. This is where all active or inactive layers that have been added to the project will be. Here you will be able to change their opacity, colouring, contrast or brightness, along with the hierarchy of your layers.
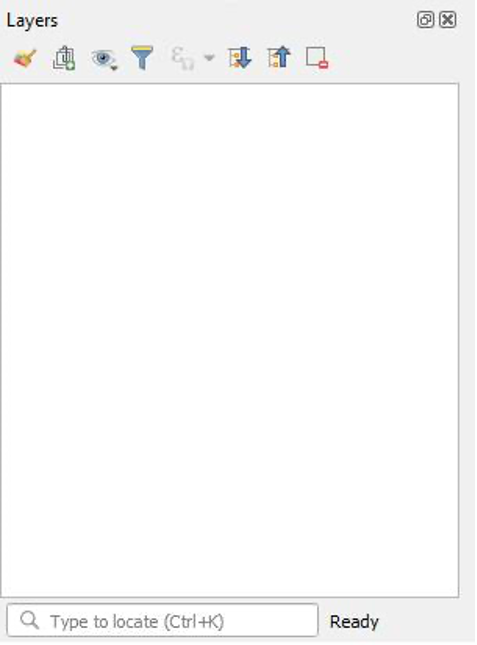
Area 4
At the bottom of the screen, we can see the Coordinates for Geoinformation, the Scale of the map, the Zoom or Magnifier, the Rotation, and the coordinate reference system (CRS). These are useful for navigating your maps and data precisely.

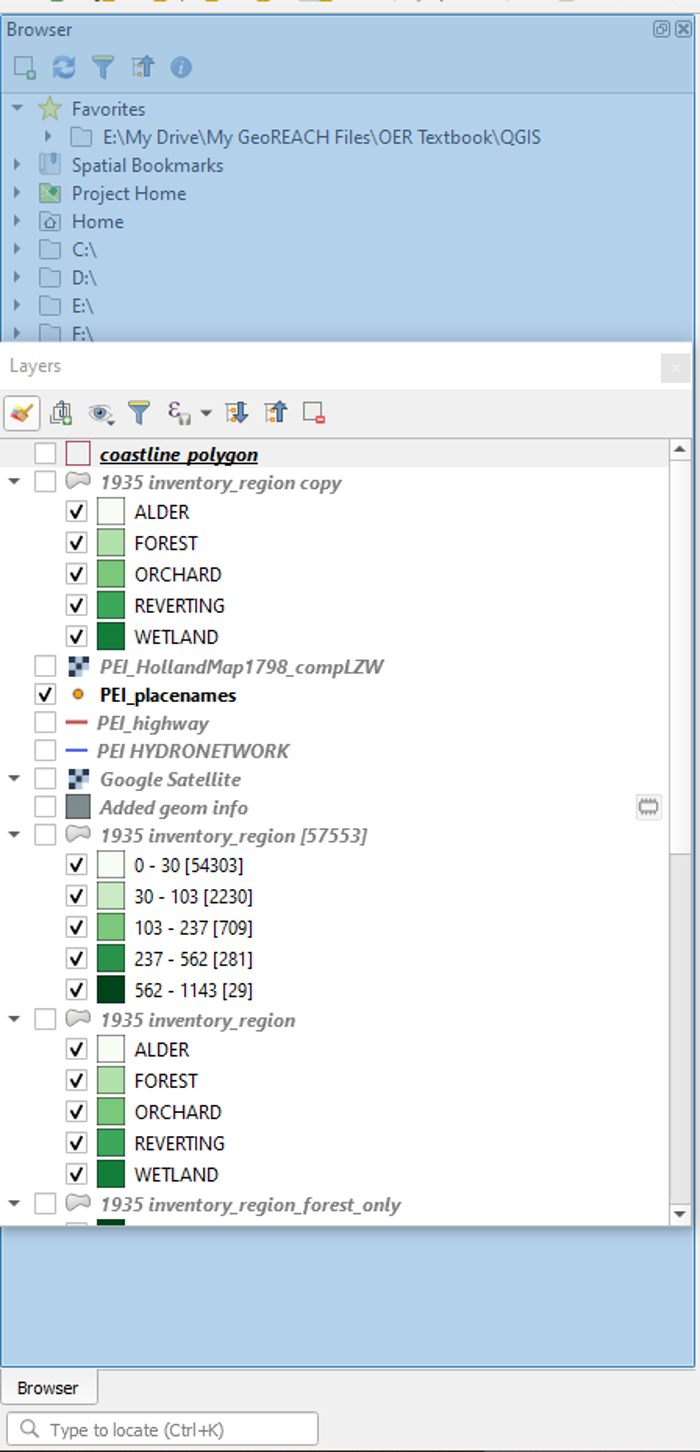
This will allow you to toggle between the Browser and the Layers table of contents by clicking on their respective tabs in the bottom-left of the QGIS window.
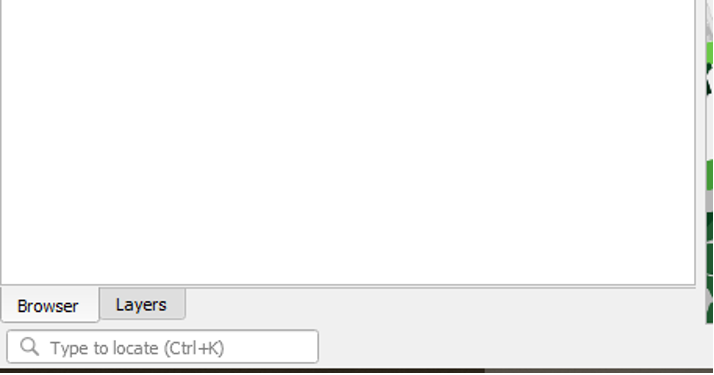
If you wish to have the Browser and Layers views viewable at the same time, you can click the undock button.

Then, you can drag and drop the Layers view underneath the Browser view again.