Chapter 1: An Introduction to QGIS
Part I A: Downloading and Installing QGIS
This section will walk you through how to identify the appropriate version of QGIS, as well as how to download it and install it on your personal computer.
Note that you must have administrative access to install software on your computer. If you own your personal computer, you would likely have administrator access. If you are using a computer at your school, you may need to contact your administrator in order to download QGIS.
- Go to QGIS.org and click the “Download Now” button.
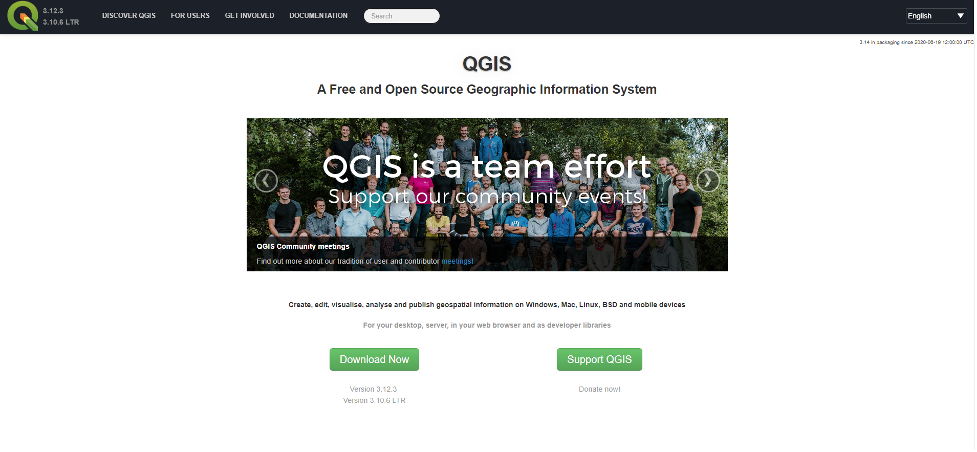
QGIS is available for computers running Windows, macOS, Linux and BSD. (There are also Android apps available for mobile devices.)
- Click the LINK to download QGIS for the operating system that you have. In our case, we will click “Download for Windows.”
- This demonstration is being done on a Windows computer, so the following steps will show the process for Windows users to follow.
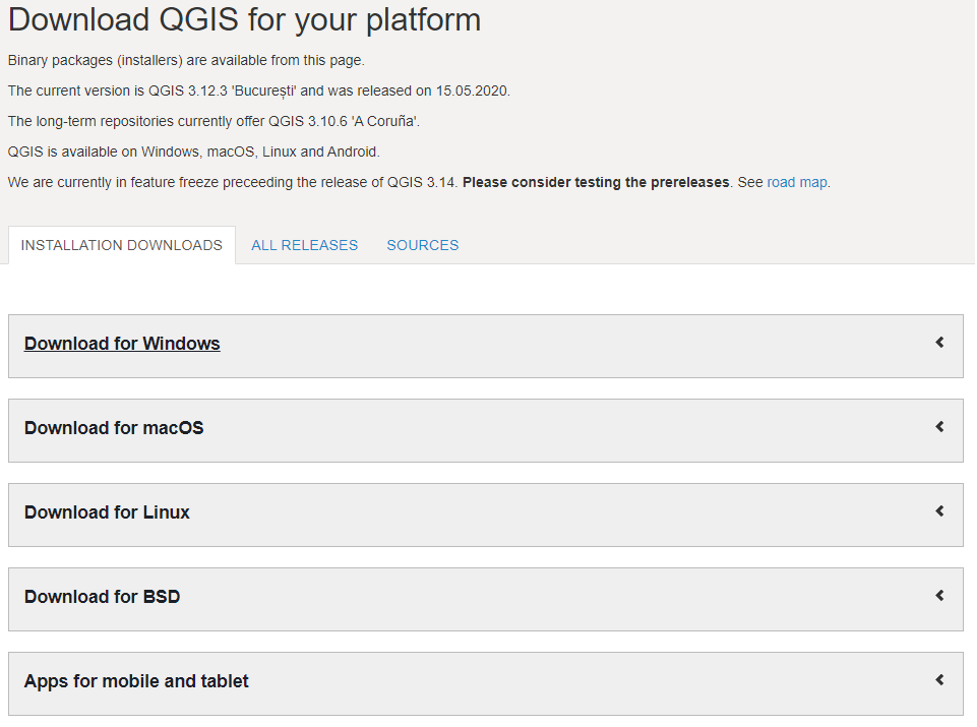
When you click “Download for Windows,” the box will expand. You have multiple download links to choose from.
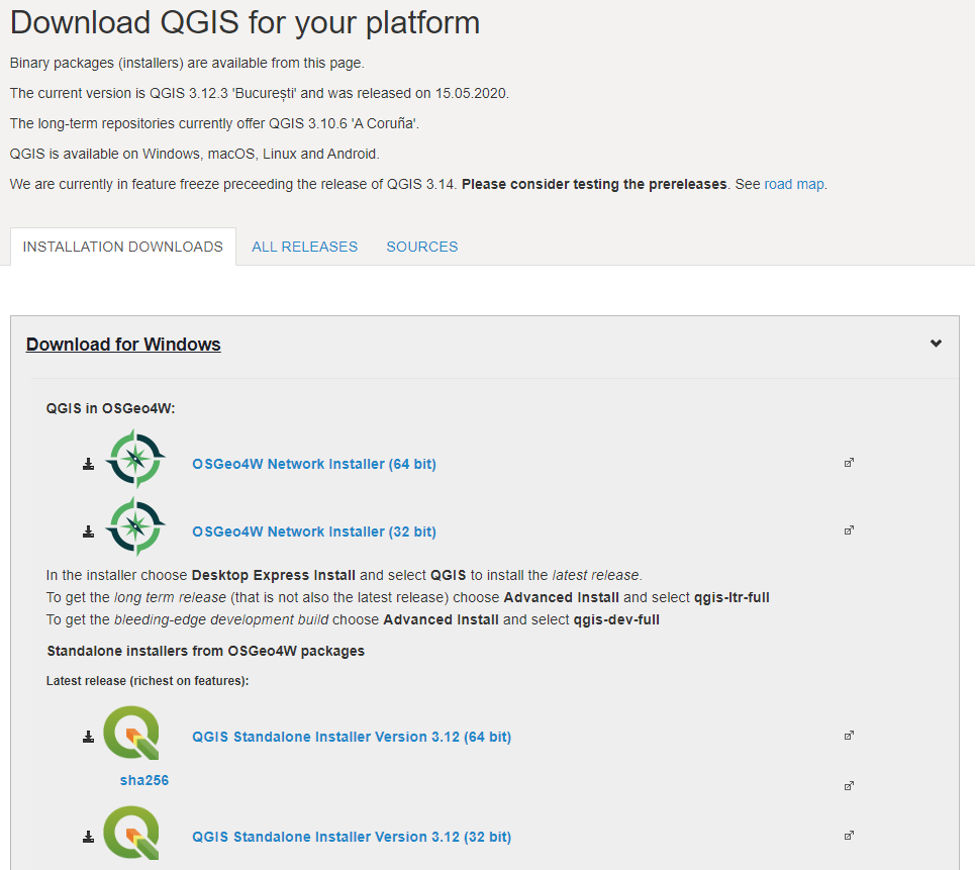
We recommend that new users select the “Long term release (most stable)” version (for Mac users at the time we last updated this part of Chapter 1 it was QGIS macOS Installer Version 3.16).
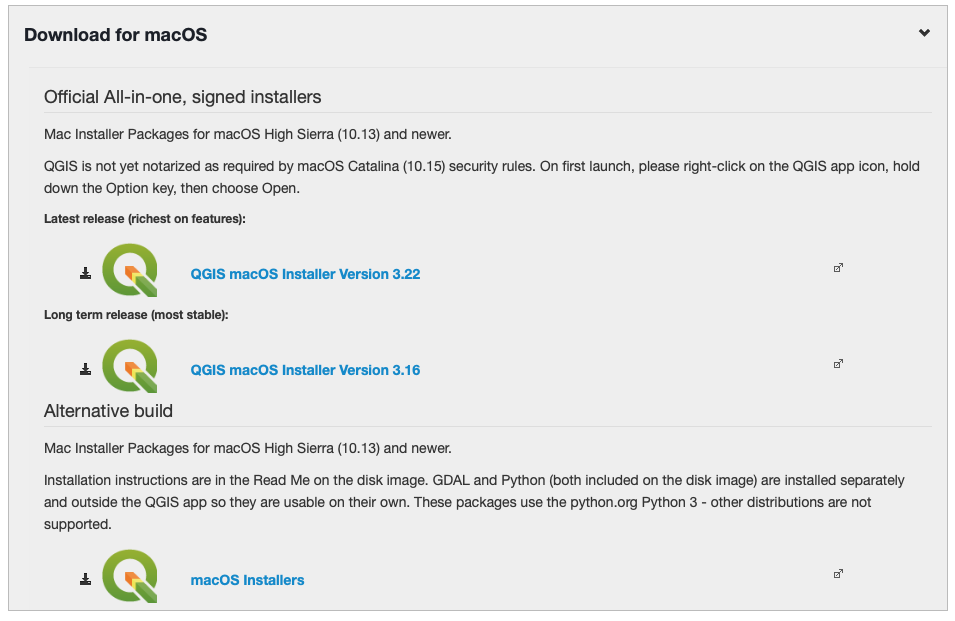
The first two links are for Network Installers, which will download a complex package of GIS software. They are designed for advanced users. We will go with the much simpler Standalone Installer, which is listed next and which is better suited for beginners.
- Click the “QGIS Standalone Installer” that matches your computer’s architecture. In our case, we will select 64 bit.
- Once the download is complete, double-click the Installer to begin.
- Click Next
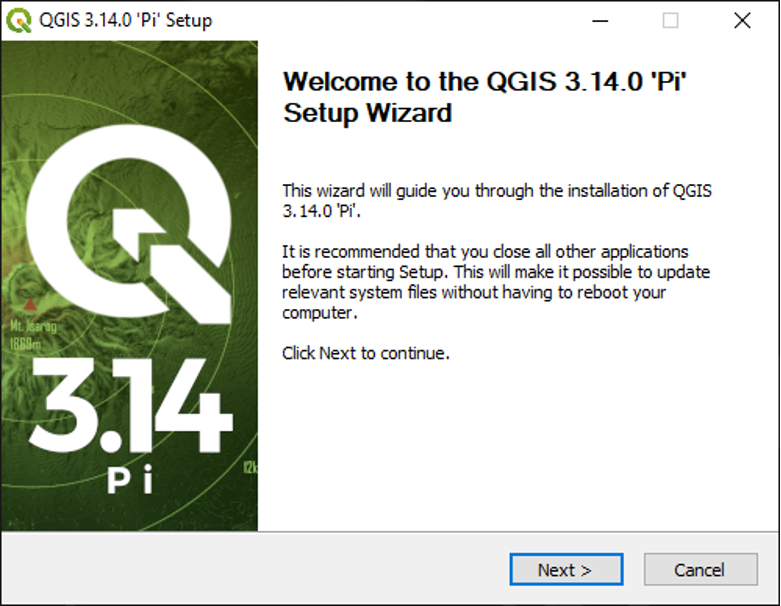
- Read the License Agreement for QGIS and the components included in QGIS and accept the terms of the agreement to continue.
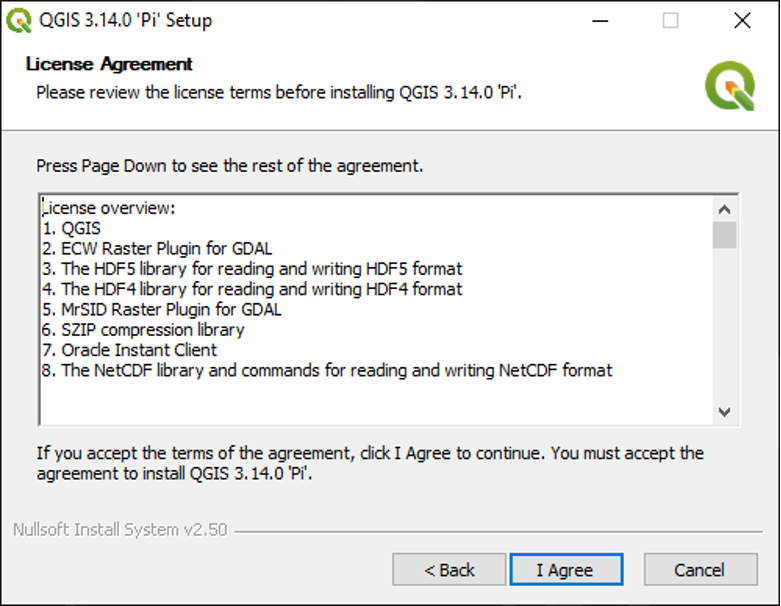
- Set the install location for QGIS, or keep the default destination, and click Next.
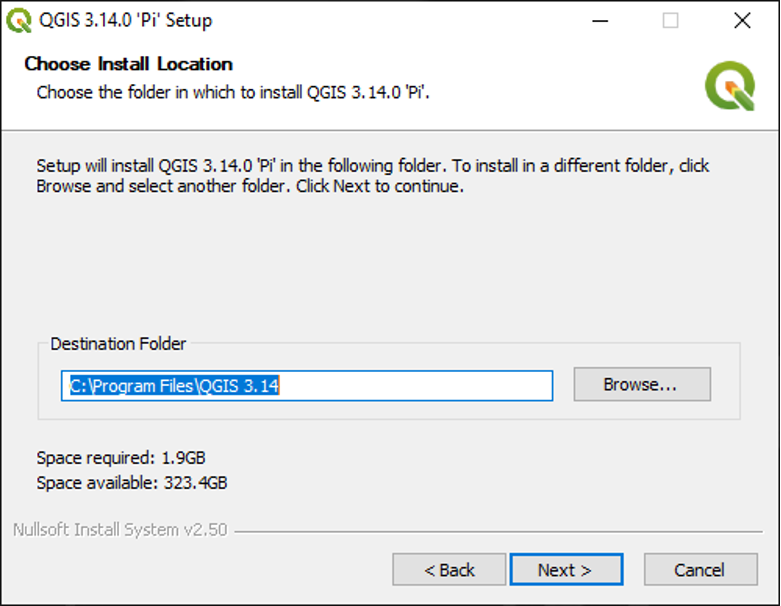
The installer also comes equipped with three sets of sample datasets. Uncheck these, for we will work with our own data.
- Click Install.
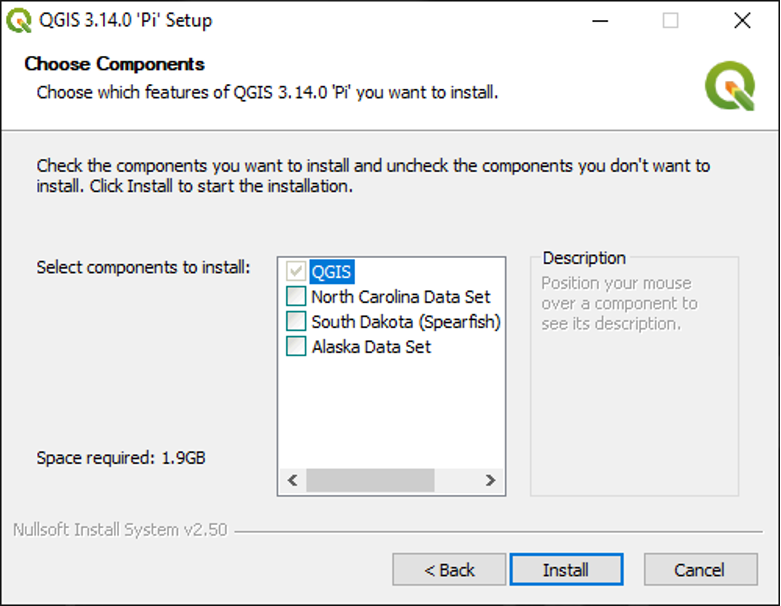
The install is in progress and will take a few minutes to complete.
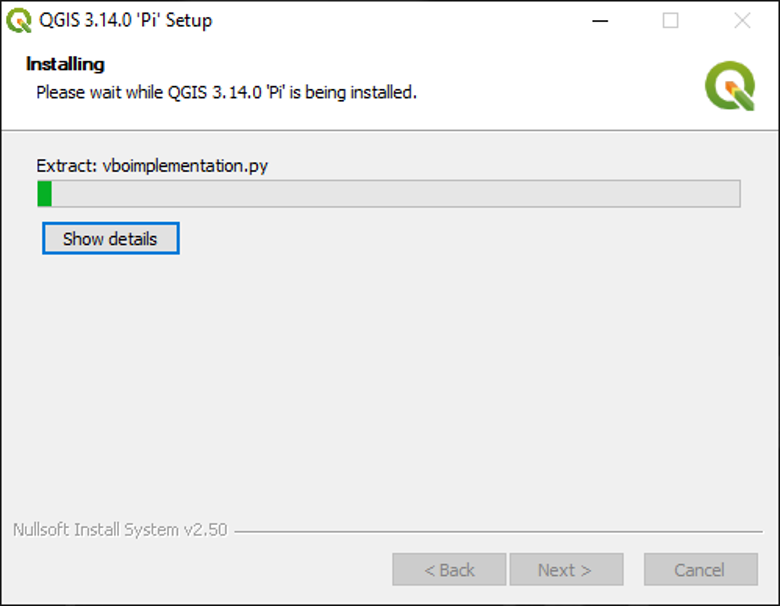
- Click Finish when the installation is complete.
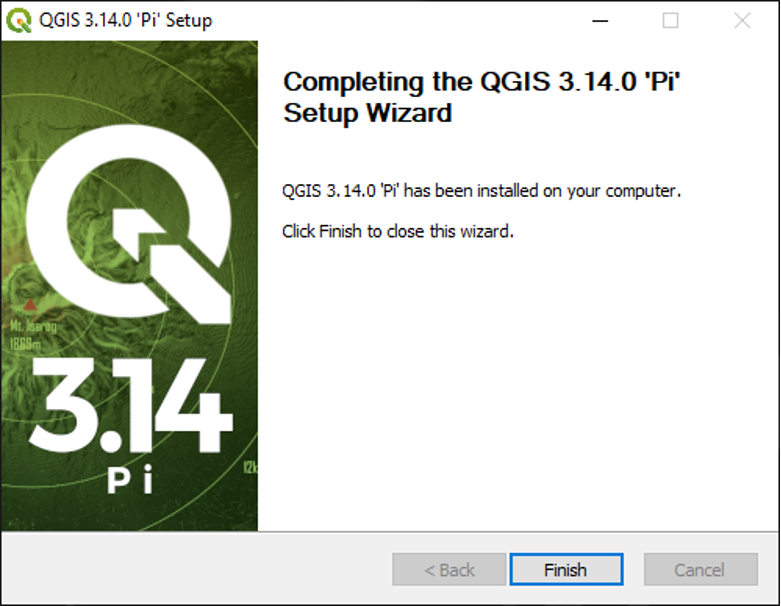
QGIS is now installed, and we are ready to open it.
