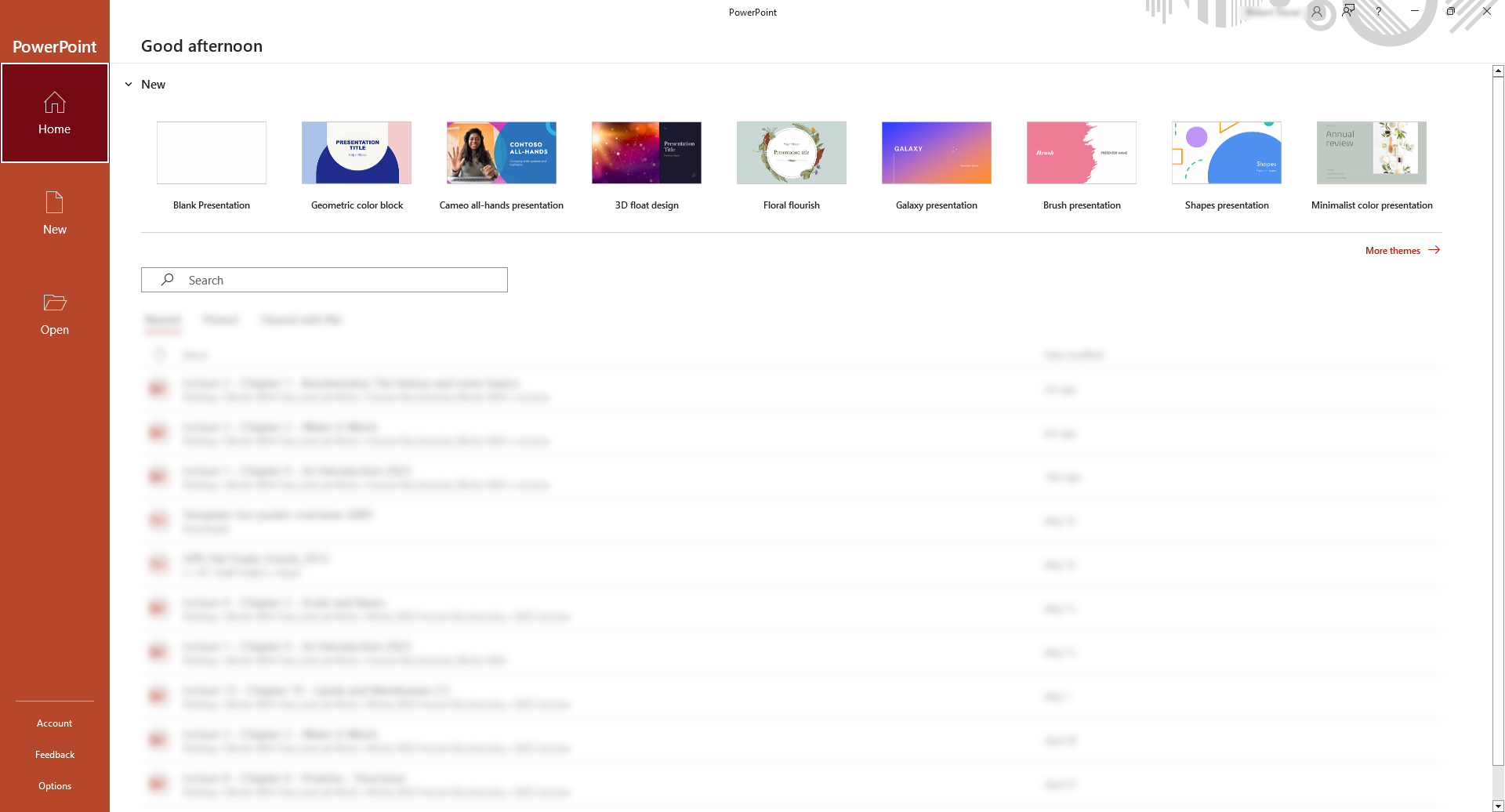Main Body
Part 5: Preparing Oral Presentations and Posters
Part 5: Presentations and Posters in PowerPoint 2010
A. Oral Presentations: Making Slides.
In PowerPoint, you should see the following window when you enter the program. For users of older versions of PowerPoint, the main differences you’ll see are in the look of the property bars and upper tabs and in the location of some options.
To make a new presentation, start by choosing a layout from the “Home” tab.
This window lets you pick predefined templates to set up your slide. If there is a template that matches what you want in your slide, you can choose one of these, or you can pick the “blank” option, which will let you add what you want to your slide.
1. Slide backgrounds
You can choose from a variety of background colours and templates in the Design tab to “dress up” your slides.
- Remember that you are trying to get across your message as clearly as possible, so your choice of background should always be made with this in mind.
- Don’t go for wild colours or patterns just because you can… go for the background that lets you present your message in the clearest way. Many of the predefined templates are a bit busy, and make your slides difficult to read, so consider making your own background using the Background Styles tab. However, your presentation is an extension of yourself, so you should make your own choices.
Custom background:
Click on the Design tab to bring up the backgrounds menus. Click on Background Styles, and then Format Background
The background format window lets you modify your background in a number of different ways.
Changing the colour of the background
- Select fill, then solid fill, then click on the little arrow beside the colour box.
- Choose the colour you would like for your background. This will give you a solid colour for your background.
Adding a gradient in colour (e.g. picking a colour and then having each slide show a gradient from darker to lighter, or (not recommended), having more than one colour grading on the slide.
- Choose Gradient Fill from the Format background, and check out the various options on that window:
- Once your colour pattern is chosen, then choose how you want your gradient to be oriented and the colours you’d like to include in various parts of your slides.
Making a textured background:
- Choose picture or texture fill from the “fill” menu and choose a texture for the back of your slides.
Using a photo as your background
If you want your background to be a photo, click on Insert from “File”. This gives you a photo background that you can type your text on top of. This doesn’t always work, however, since you might have trouble reading your text over a photo.
You can get around this by putting your text into text boxes, or you can decrease the transparency of the photo, to sort of “grey it out”.
Change the transparency in the Format Background to give the effect you want. The texture option can give you a texture rather than a picture, and again, you can modify the transparency
2. Adding content to your slide
A. Text:
Add text by choosing a layout with predefined text boxes (as shown at right), or by inserting a text box.
Insert a text box from the “Insert” tab on the upper property bar. Simply click on it and place it anywhere on your slide.
Change the font from the “font” menu on the “home” tab at the top.
B. To add an image to the slide (e.g. graph, photo)
Either copy it from the original program, or use the “Insert” tab on the property bar, and insert a picture from a file. Once the picture is inserted, size the figure by clicking on it and dragging the edges, and move it to the location you want on the slide.
Some notes:
- Use text size and colour that can be read at the back of the room. Generally, text size should be at least 24 point
- Make good use of the space on your slide when you insert a figure, especially for graphs. For graphs, also check the font size on the axes, and the colours of lines or bars, to make sure they are clear when presented. If not, go back to the original program and change them.
Bulleted text:
If you want to have bulleted text (i.e. lists shown by bullets), insert a text box as described above, then look for the bulleted list icon on the upper property bar (you will need to be in the home tab).
3. Adding a new slide to your presentation
To add a new slide, click on the Home tab, and look for the icons relating to slides at the upper left of the property bar. Click on “new slide”
4. Animations: How to set slide transitions
Animating Text or objects
- To set your animations, go into the “Animations” tab on the property bar.
- There are some pre-sets, but it is better to set your own. In earlier versions of PowerPoint, you do this through “custom animation”. In PowerPoint 2010, click on add animation.
- At this point it is fun to try out some of the effects that are offered, but the best option for a scientific presentation or lecture is the Appear option at the upper left, with no emphasis options.
If you want to make it so that separate parts of the text will appear at different times, you can
- Make each line a separate text box, and animate them separately, or
- Use the animation options within a paragraph.
- When you add an animation, the animation pane should appear on the upper right part of your PowerPoint window.
- Click on the little arrow beside animated box to get the drop-down menu shown at right.
- Choose “effect options” from the drop-down menu (note that there are other options here as well)
That puts you into the “effect options” window that corresponds to the type of entrance option you’ve chosen (in this example, it is “Appear”.
If you click the tab for “text animation” you can set it so that parts of the text box appear at different times.
- Set it as “by 1st level paragraphs” and play the show, and you’ll see that each line comes in one at a time. Also note that each line on your powerpoint slide will now show a small number beside it, showing the order in which the sections will play.
Note: to play your show, click on the little “play show” icon at the lower right, or click on the tab for “Slide show”.
B. PowerPoint Posters
Construct your poster as if you are producing a single slide for a slide presentation, using the “blank slide” layout. You’ll fill in the slide with your poster, and change the dimensions so it will print out in large format.
- Look for Page Setup on the Design Tab.
- Choose Custom from the size dropdown menu, than specify the height and width of your poster (note that this usually depends on the size of the printer you are using).
Text and images will be added as shown in the Oral presentation section.
The main thing to remember for posters is to set up your page size so that it will print to poster size, and not as a small slide.
Text Size to use: Use a minimum text size of 24 points for your text, with headings about 40 points or larger, and titles at least 70 points.
- Use the zoom at the lower right corner of the screen to zoom in and out of sections of your poster, and use the text boxes and insert images as needed.
- Avoid dark coloured backgrounds fro your poster, since lighter backgrounds are easier to read.